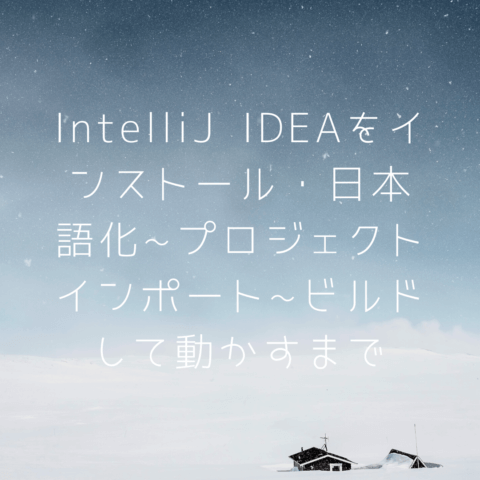はじめに
これからwebアプリのバックエンドを開発する初学者向けに、
IntelliJ IDEAをインストールして日本語化、
既存プロジェクトのインポート
ビルドして動作確認までの流れをまとめました。
IntelliJ IDEAとは??なぜ使うのか??
すでにわかりやすい解説がいっぱいあるのでこの辺り参考にしてみてください。
>>IntelliJ IDEAとは?|統合開発環境(IDE)のIntelliJ IDEAについて特徴などを交えて3分でわかりやすく解説します
IntelliJ IDEAを含むIDEと呼ばれるものを利用する場合と何かしらのエディタを使った開発とを比較すると、
エディタを使ってプログラムのコードを記述したとして、
プログラムを動かす別の何か??が必要になり、そちらでビルド(プログラムを動く状態にして)
プログラムを起動する必要があったります。
また、
ちょっとしたタイプミスもプログラムを
ビルドしたり起動して初めてエラーが出て分かったりなどなど辛いです。
一方、IntelliJ IDEA(などのIDE)を使うと
書いたプログラムをビルドしたり実行したり、がIndelliJ内で完結できるのであれこれセットアップする必要がなく、
書いているプログラムをリアルタイムに解析してタイプミスはエラーとして書いている途中で検知してくれるので無駄な手戻りも減らせます。
他にも色々IDEを使う理由はありますが、
ざっくりとこんな理解でまずは使って、慣れてきたり興味が出てきたところで色々調べて使い倒して頂ければと思います。
IntelliJをToolbox経由でインストールして日本語化する
まず、IntelliJをインストールするのですが、
ToolBoxアプリをインストールして、ToolBoxを使ってIntelliJをインストールするという流れになります。
(ToolBoxアプリでIntelliJのアンインストールやバージョンアップなどが簡単にできるので個人的にはこの方法が好み)
手順は簡単なので公式を参考にToolBoxをまずインストールしてください。
windows、macそれぞれ手順があるので該当する手順をタブで切り替えてください。
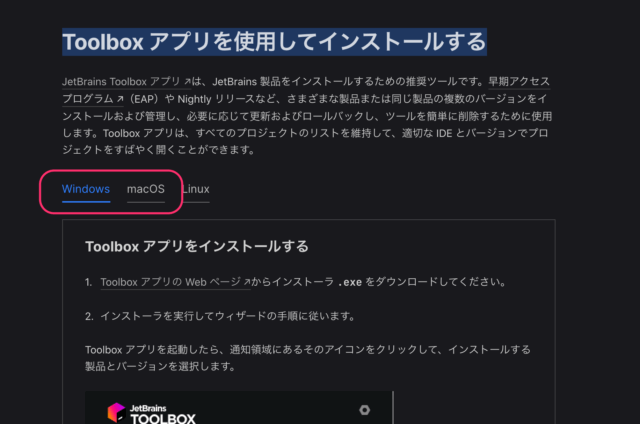
Toolboxがインストールできたら開いて
IntelliJ IDEAのCommunity Edition(無料のやつ)をインストールします。
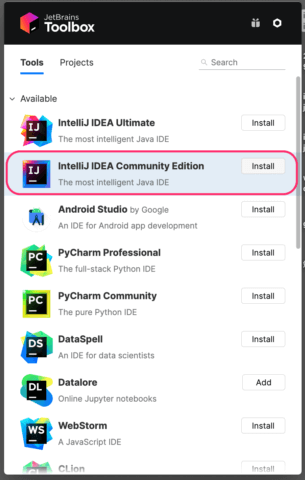
これでインストール完了です!!
ついでに日本語化やっていきます。
IntelliJ IDEAを開いて、プラグインから日本語パックをインストールしてください。
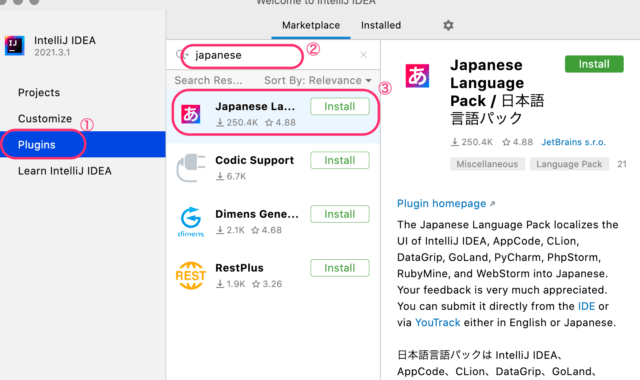
インストールが完了したらRestartIDEボタンを押して再起動したら日本語化が反映されます。
ここまでで、
IntelliJ IDEAのインストールと日本語化まで完了です!!
IntelliJ IDEAに既存プロジェクトをインポートする
ここからはIntelliJ IDEAを触っていきます。
まずは既存プロジェクトをインポートして触って慣れていきましょう!!
ちなみに、
既存プロジェクトはJava+Spring+Mavenです。
サンプルプロジェクトを公開していますのでダウンロードしてください。これをインポートしてみます。
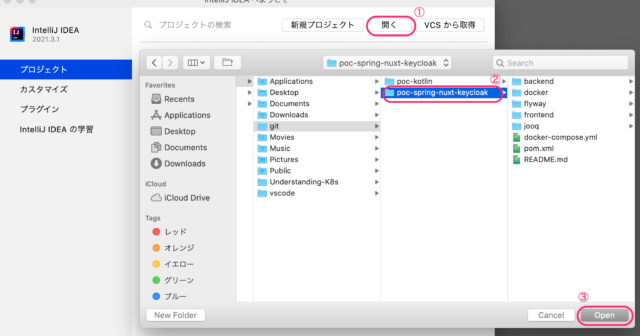
こんな感じでインポートできたらOKです。
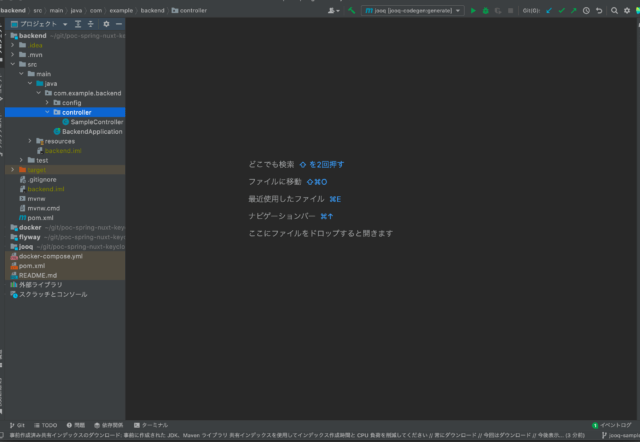
開くとIntelliJ IDEA使い方のイントロがあるかもしれませんが、閉じて大丈夫です。
IntelliJでプロジェクトをビルドして動作を確認する
今回はJavaのプロジェクトをインポートしたので、
JDK(Javaのプログラムを開発、ビルド、動かすのに必要なキット一式)というものが必要になります。
IntelliJ IDEAがJDKを利用して、
Javaのプログラムを認識して補完、エラー検出、ビルドなどできるようにするための設定が必要なんだ。くらいのイメージで良いです。
JDKやSDKについて詳しく知りたい方は、
図で説明されてる記事があるのでこちらを参考にしてみてください。
>>Java SE, EE, ME, SDK, JDK, JRE, JVM ややこしい用語を図で解説
JDK設定手順は以下です。
この設定で、IntelliJがプログラムを認識できるようになるので、
プログラムを書いているときに途中まで書いたら補完してくれたり、
タイプミスしたら静的解析してくれてエラーを即検知してくれたり、
プロジェクトのビルドができるようになったりします。
では次に、
ビルドしてアプリを立ち上げて、ブラウザからlocalhost:8081/helloにアクセスして動作確認してみます。
アプリは8081ポートで立ち上がるようになっていて、helloを返却するだけの簡単なAPIです。
まとめ
今回は、
IntelliJ IDEAをインストールして日本語化、
既存プロジェクトのインポート
ビルドして動作確認までの流れをまとめました。
とりあえずこれで、コードを書く準備が整ったと思います。
まずはIntelliJ IDEAを使ってコードを書いたり、実行したりして慣れるところから始めて、
慣れてきたら、
便利なショートカットキーを使ってみたり、便利なプラグイン入れてみたり色々試してみてください!
2022/3/22追記
現場での開発を想定した
バックエンドのローカル開発環境構築まとめ記事を作ったので
良ければそちらを参考に環境構築してみてください!!
 IntelliJ IDEA、docker desktop(postgreSQL、keycloak)、Flyway、DBeaverを利用したバックエンド開発環境構築
IntelliJ IDEA、docker desktop(postgreSQL、keycloak)、Flyway、DBeaverを利用したバックエンド開発環境構築
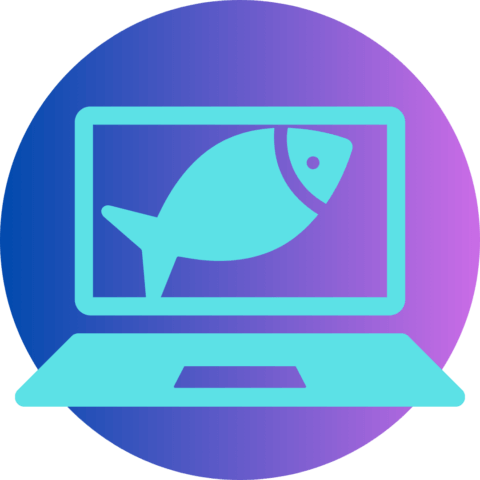 釣りキチプログラマー翔平の備忘録
釣りキチプログラマー翔平の備忘録