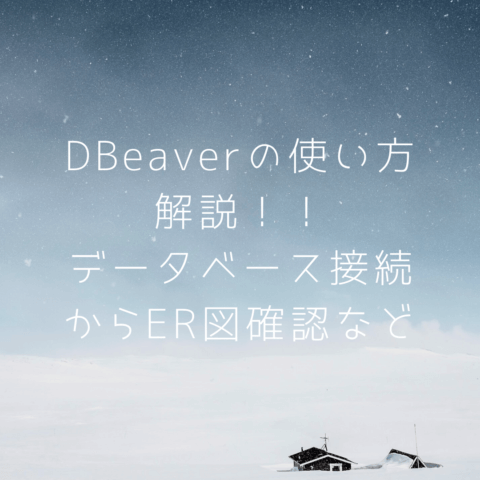はじめに
データベースクライアントツールであるDBeaverを利用して、
データベースに接続〜テーブル確認〜ER図確認〜SQLを実行する
までをまとめました。
手元でも確認したい方はリポジトリを公開しているので、
ダウンロードして見てください。
ローカル環境でdocker上にpostgreSQLを立てて、flywayを使ってテストデータを投入することで事前準備完了です。
その辺りの手順の解説は以下にまとめてあるので参照頂ければと思います!!
 Docker desktopをインストールしてローカル環境でpostgreSQLとKeycloakを立ち上げる!!バックエンド開発環境を構築する
Docker desktopをインストールしてローカル環境でpostgreSQLとKeycloakを立ち上げる!!バックエンド開発環境を構築する
 flywayでテストデータ投入|spring bootで作成したAPIのテストコードのためのデータ準備
flywayでテストデータ投入|spring bootで作成したAPIのテストコードのためのデータ準備
DBeaverの使い方解説
解説は画像ペタペタ貼って説明するより動画の方が早いので、、、
使い方を動画でまとめました。
ポイントは、
左上のSQLアイコンを押すとクエリが書けるウィンドウが開いてselect文などが実行できます。
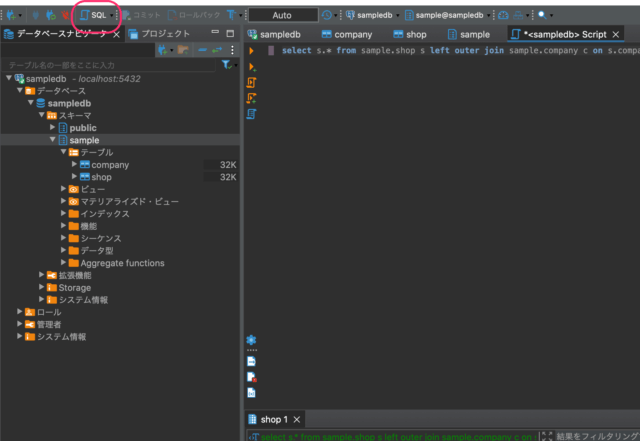
テーブルを開くと、
例だとsampleスキーマ配下のテーブルが一覧で参照できます。
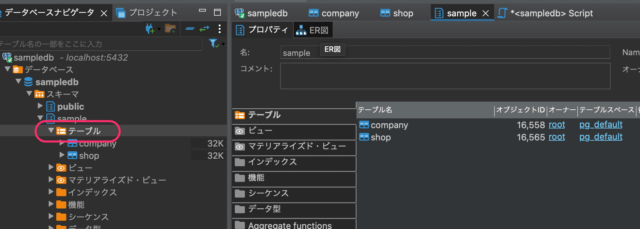
特定のテーブル(例だとcompanyテーブル)を選択すると、
テーブルの列(カラム)情報が参照できます。
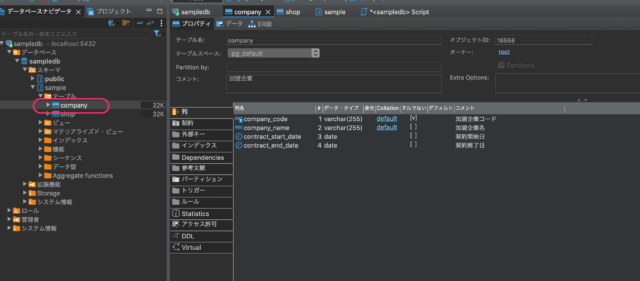
特定のテーブルを選択してデータタブを開くと、
テーブルに登録されているデータが見れます。
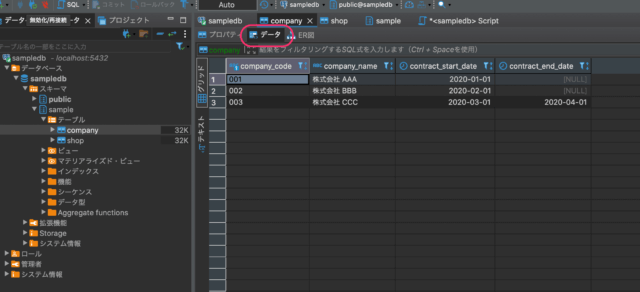
ER図のタブを開くとテーブル同士の関係も確認できます。
サイドメニューでsample(スキーマ)を選択してER図を見るとスキーマ配下の全テーブルが見れて、
サイドメニューでshop(テーブル)を選択してER図を見るとそのテーブルに関係したところだけ見れます。
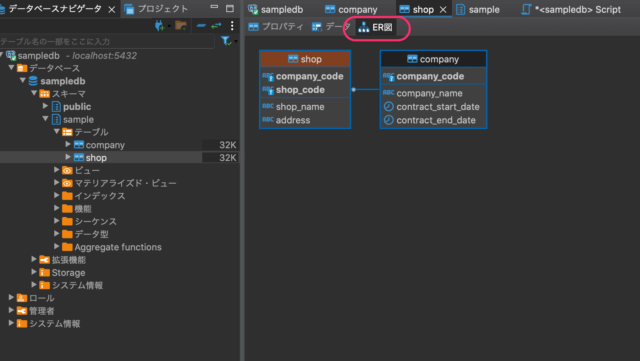
まとめ
今回はデータベースクライアントツールであるDBeaverを利用して簡単な操作をしました。
基本的な操作なので、以下のやり方は覚えておきましょう!!
- データベースへ接続方法
- テーブルの列(カラム)や登録されているデータの確認方法
- SQL実行方法
-
(ER図の確認)
そこまでDBeaverを使い倒しているわけではないですが、
今のところ個人的には、
使い方が難しくなく、SQL書いているときの補完が優秀で
今まで使ってきたクライアントツール(A5M2、SQL Server Management Studio)と比べても一番いい印象です。
データベースの学習くらいなら今回紹介した操作が簡単にできるので十分なツールだとは思いますし、
SQL Serverを利用する今の僕の現場でも利用している人はそこそこいます。
ただ、データベース運用で色々データベース触る際とか、
チューニングの際の実行計画みたりとか、
データ量が膨大になるとめちゃめちゃ重くならないかとか。。。。
その辺りはどうなのかもう少し見て見ないとな。
9年間現場でデータベース周りを触ってきて集めたナレッジをまとめ記事にしたので
ぜひこちらの記事もご覧ください!!
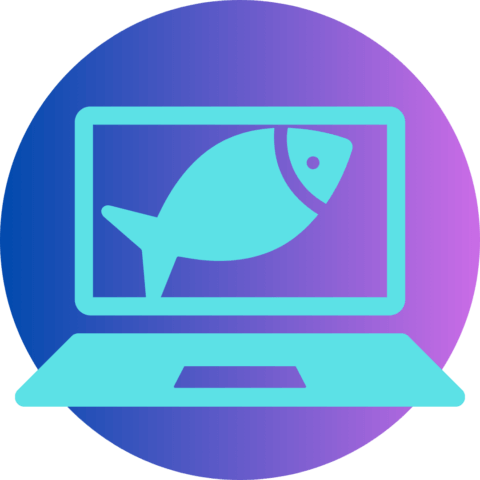 釣りキチプログラマー翔平の備忘録
釣りキチプログラマー翔平の備忘録